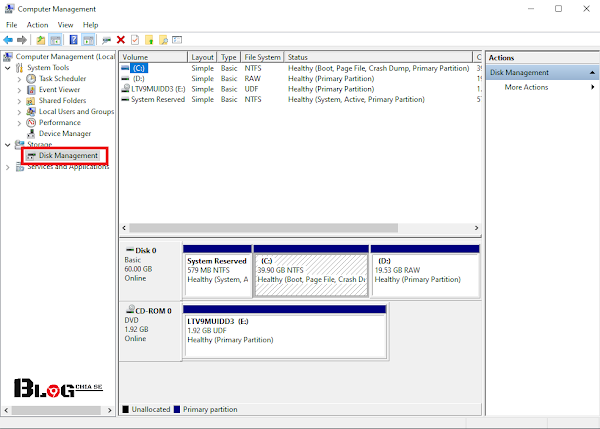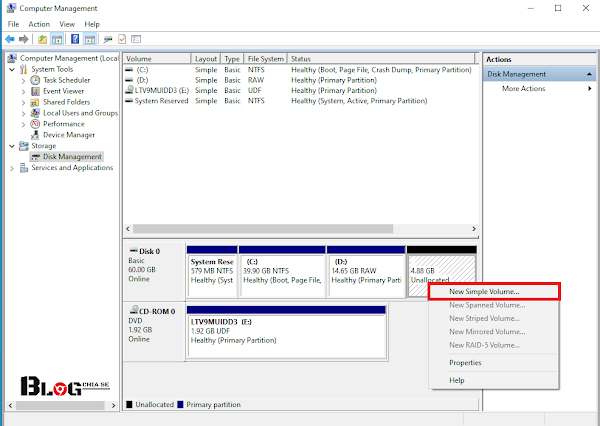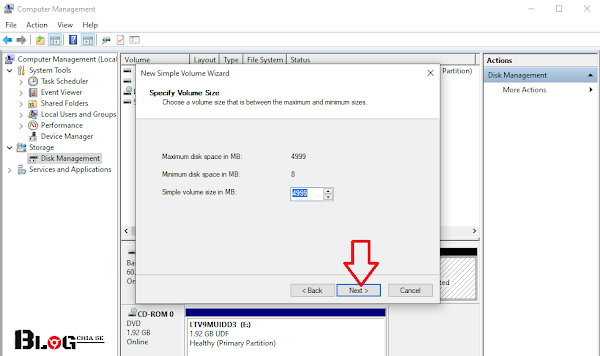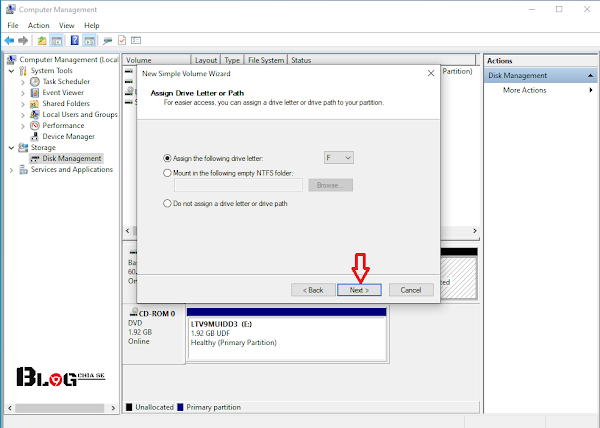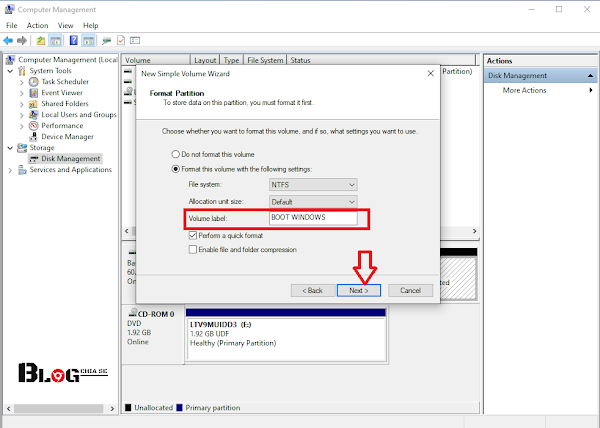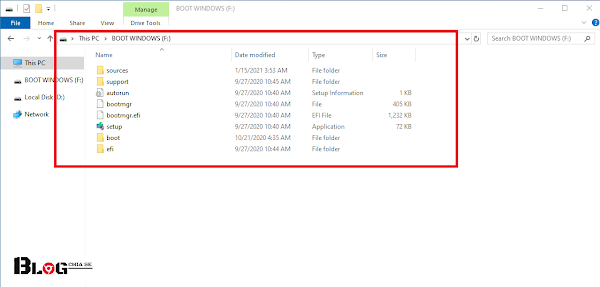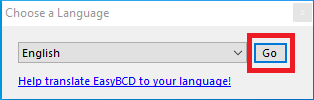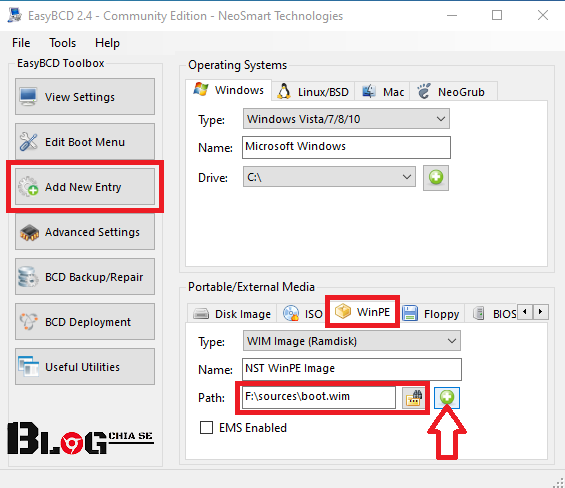Windows 10 được Microsoft ra mắt năm 2015, đến hiện tại thì hầu hết các máy tính đã được cài win 10. Với việc cài đặt Win 7 ngày nay không đáp ứng được yêu cầu vè cấu hình hay Driver những chiếc máy tính đời mới nhất.
Hiện nay có rất nhiều cách để cài win như dùng USB, mini win... Nhưng các cách trên yêu cầu các bạn phải có 1 chiếc USB hoặc Box HDD. Hôm nay Blog Công Nghệ hướng dẫn cài win 10 tại nhà bằng hình ảnh chi tiết nhất.
Bước 2: Bạn copy tất file Windows 10 vào phân vùng đã chia 5GB ở trên.
Bước 3: Bạn cài đặt phần mềm EasyBCD. Xong rồi các bạn chạy phần mềm lên click vào GO. Bước 4: Tại giao diện chính của phần mềm. Bạn chọn Add New Entry > WinPE, chọn đường dẫn sources\boot.wim(ổ phân vùng 5GB chứa ISO). Xong rồi bạn nhấn dấu + xanh bên cạnh để hoàn tất. Bước 5: Bạn khởi động lại máy tính có 2 dòng cho bạn lựa chọn:
Hiện nay có rất nhiều cách để cài win như dùng USB, mini win... Nhưng các cách trên yêu cầu các bạn phải có 1 chiếc USB hoặc Box HDD. Hôm nay Blog Công Nghệ hướng dẫn cài win 10 tại nhà bằng hình ảnh chi tiết nhất.
Bạn cần chuẩn bị những gì?
- Bộ cài ISO Windows 10
- Phần mềm EasyBCD: Tại đây
Hướng dẫn phân vùng ổ cứng
Bước 1: Bạn chuột phải vào This PC > Manage. Bạn click vào Disk management. Bước 2: Bạn chuột phải vào phân vùng bạn muốn chia chọn Shrink Volume. Ở đây mình chia phân vùng ổ D ra nhé. Bước 3: Tại bảng Shrink D, phần Enter the amount of space to shrink in MB bạn chia khoảng 5GB dung lượng để chứa bộ cài Windows. Xong rồi bạn nhấn Shrink. Bước 4: Tại phân vùng bạn mới chia nhấn chuột phải chọn New Simple Volume. Nhấn Next để tiếp tục. Bước 5: Nhấn Next để tiếp tục. Bước 6: Nhấn Next để tiếp tục. Bước 7: Bạn đặt tên cho phân vùng mới rồi nhấn Next > Finish để hoàn thành.Hướng dẫn cài Win 10 không cần USB
Bước 1: Bạn hãy Mount hoặc giải nén file ISO Windwos 10.Bước 2: Bạn copy tất file Windows 10 vào phân vùng đã chia 5GB ở trên.
Bước 3: Bạn cài đặt phần mềm EasyBCD. Xong rồi các bạn chạy phần mềm lên click vào GO. Bước 4: Tại giao diện chính của phần mềm. Bạn chọn Add New Entry > WinPE, chọn đường dẫn sources\boot.wim(ổ phân vùng 5GB chứa ISO). Xong rồi bạn nhấn dấu + xanh bên cạnh để hoàn tất. Bước 5: Bạn khởi động lại máy tính có 2 dòng cho bạn lựa chọn:
- 1. Bản Windows bạn đang dùng(Nếu bạn chưa cần cài lại Windows thì vào luôn)
- 2. NST WinPE Image cài đặt lại Windows